Как перекинуть фото и видео с iphone на андроид
Содержание:
- Способы переноса фото с телефона на ПК
- Перемещение фото с использованием кабеля usb
- Как отправить фото в сообщение в Одноклассниках с телефона и ПК?
- Как подключить флешку к Айфону
- Передача файла через облачные хранилища
- Перемещение фото с использованием кабеля USB
- Как скинуть фото с телефона Android на ноутбук
- Через облако
- Как перенести фото с iPhone на компьютер через e-mail
- Инструкция для чайников что нужно делать
- Как передать фото с Андроида на Айфон через мессенджеры или почту
- Что еще можно перенести на карту памяти из памяти телефона
- Как отправить фотографии через WhatsApp с компьютера
- Как перекинуть снимки с Айфон:
- Как отправить фото по Whatsapp с телефона
- Полезные советы по загрузке картинок с ПК
- Как переслать фото через “Ватсап” с Android
Способы переноса фото с телефона на ПК
Можно провести сопряжение двух устройств при помощи USB-кабеля. Впрочем, зачастую возникает ситуация, когда шнур неисправен, из-за чего ПК не видит смартфон. Как передать фото в таком случае? Вот несколько вариантов:
- По Bluetooth.
- Через Wi-Fi.
- При помощи социальных сетей и мессенджеров.
- Отправкой на электронную почту.
- Через флешку или карту памяти.
- С использованием облачного хранилища.
Способов действительно масса, но каждый из них имеет несколько очень важных нюансов. Подробнее разобраться со всеми вариантами поможет наша инструкция, к разбору которой рекомендуем перейти прямо сейчас.
Перемещение фото с использованием кабеля usb
При покупке любого современного смартфона в комплекте всегда идет стандартный провод для зарядки. Через шнур можно не только заряжать устройство от сети, но и подключать его к переносному компьютеру. Это именно один из вариантов, как скинуть фото с телефона на лэптоп.
- Подключаем к ноутбуку телефон (предварительно разблокировав его) с помощью usb-кабеля и ждем пару секунд пока Windows его обнаружит. Стандартно компьютер распознает телефон как flash-память.
- После этого открывается «автозапуск», где нужно выбрать «Открыть устройство для просмотра файлов».
- Среди директории телефона нужно разыскать папку с фотографиями, которая зачастую называется «DCIM», но может иметь и другое имя. Соответственно, необходимо скопировать эту папку на любой диск на переносном компьютере.
Чтобы настроить смартфон, нужно действовать по инструкции Androidа, который сам будет подсказывать, как перенести фото с телефона. Для начала должно появиться уведомление, кликнув по которому, нужно выбрать следующие настройки:
- «Ведущее уст-во» ↠ «Это устр-во».
- «Режим работы USB» ↠ «Передача файлов».
Как отправить фото в сообщение в Одноклассниках с телефона и ПК?
Как работать
Amelie
Большим плюсом социальных сетей является их многофункциональность.
Можно не только находить своих старых друзей и заводить новых, но и обмениваться новостями пабликов, играть в онлайн-игры, дарить друг другу подарки, пересылать деньги и даже зарабатывать, открыв бизнес.
В этой статье мы сделаем упор на отправку сообщений пользователям сообщества. Как отправить фото в сообщение в Одноклассниках с телефона и компьютера? Можно ли переслать изображение из ленты и как сохранить его из переписки?
Если вы еще не знаете, как можно в сообщениях вставить и отправить только что сделанный снимок своему другу, то вам понадобится эта инструкция:
- Загружаем приложение на своем устройстве.
- Переходим в раздел «Сообщения». Он находится внизу экрана посередине (смотрите прикрепленный скриншот).
- Выбираем, с кем хотим пообщаться и открываем переписку.
- Теперь находим внизу экрана с правой стороны значок «Скрепка» (на скриншоте стрелка указывает на него) и нажимаем на него.
- Дальше вы можете пролистать карусель с последними файлами из галереи или провалиться в раздел «Фото» и выбрать объект для загрузки.
Также смотрите, как в Одноклассниках отправить другу видеозапись в сообщении, в соответствующей статье.
Эта инструкция подойдет для всех кто имеет стационарное устройство или пользуется ноутбуком.
Довольно часто хочется поделиться изображением, на которое вы наткнулись, пролистывая ленту событий или которое уже сохранено на вашей страничке.
Поделиться можно как всей записью в хронике, так и отдельно фотографией. Чтобы переслать весь пост просто нажмите под ним на кнопку «Поделиться» (обратите внимание на рамку на скриншоте)

После этого из выпавшего окошка кликайте на «Отправить сообщением» и выберите получателя из списка.
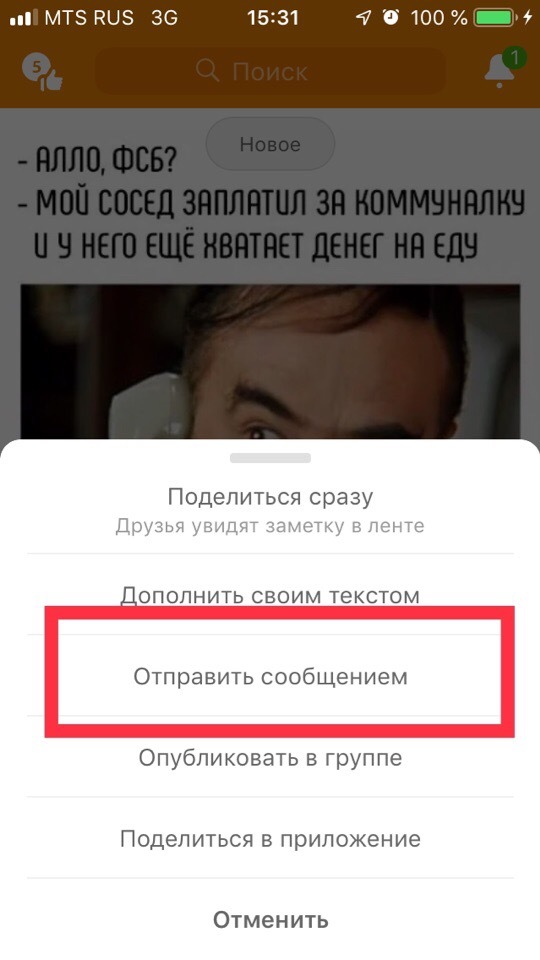
Если хотите переслать только изображение без сопровождающего текста, то кликаем на картинку и под ней нажимаем на значок завернутой вправо стрелочки. И из окошка выбираем адресата.

Рекомендуем к прочтению “Практическое руководство по Одноклассникам: как удалить фото из альбома, переместить фото и прочее?“.
Как сохранить изображение из сообщений?
Переписка в Одноклассниках хранится до тех пор, пока вы или собеседник не решите от нее избавиться. А это значит, что в любой момент вы можете загрузить все содержащиеся в ней файлы.
- Заходим в мобильное приложение социальной сети и дальше в раздел с сообщениями.
Как подключить флешку к Айфону
Подключить съемный накопитель USB Flash Drive к Айфону можно при помощи двух способов. Как правило, для решения повседневных задач подходит, как первый, так и второй вариант.
Первый вариант
Подключение через адаптер Lightning с разъемом для USB. Приобретать рекомендуется, как обычно для яблочных устройств, оригинальный кабель, который не так дешево стоит.
Когда есть переходник, а на iPhone установлена iOS 13 и выше, переходим к подключению:
- Вставить flash-накопитель в разъемник адаптера, другой конец переходника подключить к телефону.
- Подключенная флешка должна отобразиться в меню «Места», вкладка «Обзор» стандартного Apple-приложения «Файлы».
- Файлы на флешке открываются, как с обычного съемного носителя.
Простой процесс подключения предоставляет ограниченные возможности по использованию стандартной флешки. В основном на USB Flash Drive используется файловая система NTFS, которая предоставит возможность только на чтение файлов с носителя, но записать и создать папку невозможно.
Чтоб получить более расширенные возможности работы с файловой системой, например, использовать больше форматов, иметь возможность создавать папки, сохранять качественные фото требуется установить приложение FileBrowser. Это специальная утилита для просмотра и организации файлов на девайсах iOS.
Второй вариант
JetDrive Go 300 – специальный накопитель для гаджетов Apple. Флешка подключается напрямую через Lightning без каких-либо переходников. Флеш-накопитель представляет собой универсальный аксессуар, с одной стороны коннектор Lightning, с другой – интерфейс USB.
Простой способ работы. Вставить JetDrive в порт USB в ноутбук или ПК, перетянуть в память нужные папки в соответствующих форматах, после этого их можно открывать сразу на гаджете.
Передача файла через облачные хранилища
Передать видео можно также с помощью облачных хранилищ. В последнее время они стали чрезвычайно популярны, так как позволяют пользователям хранить довольно большие объемы информации, но не требуют приобретения физических носителей.
В качестве примера облачного хранилища можно привести Google Disk. Эта программа предустановлена почти на всех смартфонах на операционной системе Android. Рассмотрим, как с ее помощью передать видео. Для этого потребуется выполнить следующие действия:
После того, как ссылка окажется у получателя, он сможет открыть по ней видеофайл и скачать его на свое устройство.
Перемещение фото с использованием кабеля USB
Для соединения компьютера и телефона используйте шнур USB, идущий в комплекте с устройством.
При подключении на смартфоне необходимо выбрать приоритет действий. Как туда попасть? Система Андроид сама подскажет, используя уведомление. Кликнув по нему вы попадете к нужным настройкам.
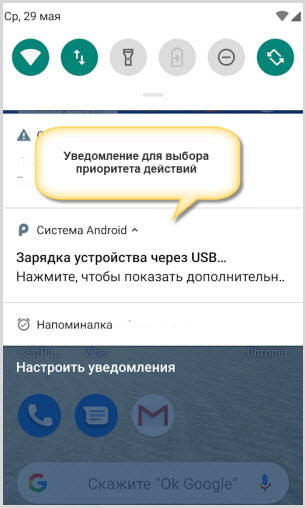
Здесь устанавливаете следующие параметры:
“Ведущее устройство” – “Это устройство”
“Режим работы USB” – “передача файлов”
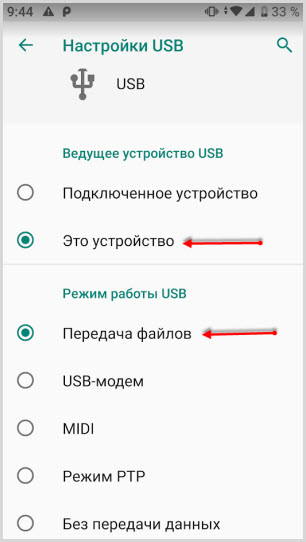
На компьютере откроется окно, где выбираете “Передача файлов с использованием проводника”.
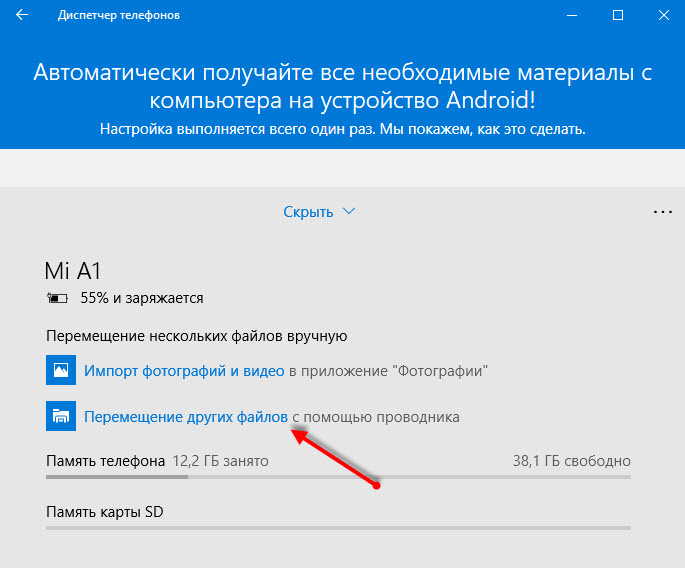
В проводнике выбираете устройство и внутренний накопитель (объем телефона или карту SD)
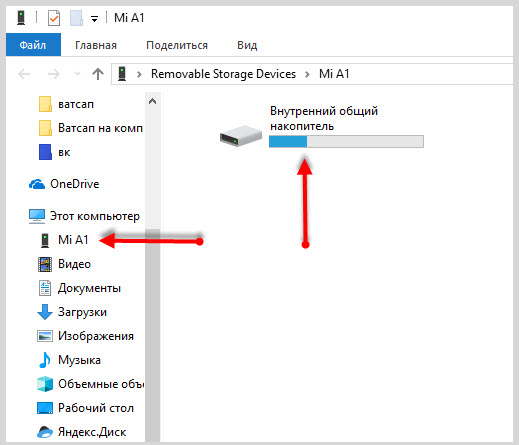
Далее, находите папку DCIM, а в ней папку CAMERA. В последней будут находиться все фотографии и видео сделанные на камеру смартфона. Их вы можете переместить с помощью того же проводника или любого менеджера файлов.
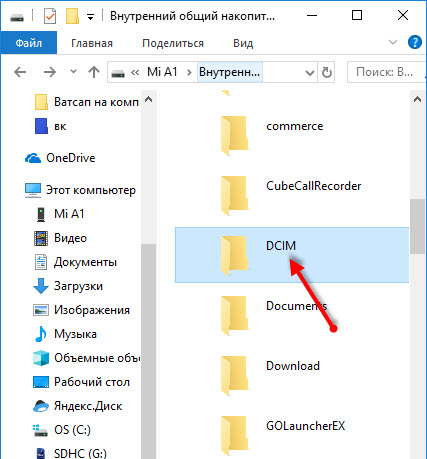
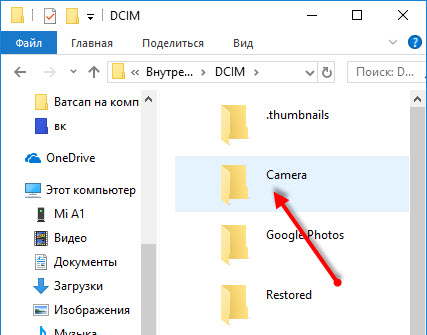
Как скинуть фото с телефона Android на ноутбук
Шаг №1
Для начала убедитесь, что у вас имеется провод, которым можно соединить телефон с компьютером. Напутать здесь ничего нельзя, поэтому не бойтесь экспериментов. Зачастую шнур от телефона имеет:
- разъем miniUSB или microUSB с одной стороны (для телефона);
- разъем USB с другой стороны (для компьютера или ноутбука).
Осмотрите хорошо зарядное устройство к телефону. Часто такой провод просто вставляется в головную часть адаптера. Если шнур вытаскивается из зарядки (где вилка розетки), то именно этот провод вам и нужен
Шаг №2
Подключаем один конец провода к телефону Аднроид, а другой – вставляем в ноутбук. Если все правильно (а ошибиться здесь просто нельзя), на экране телефона появляется значок робота и сообщение «Запоминающее устройство USB», ниже кнопка «Включить USB-накопитель». Жмем на эту кнопку.
Если появится информационное сообщение – подтверждаем «ОК»
Шаг №3
Если подключение проходит успешно – робот Android становится красным, оранжевым. При этом на компьютере или ноутбуке срабатывает автозагрузка. На нашем скриншоте автозагрузка сработала для основной памяти телефона и для флешки SD. Поэтому мы видим 2 окошка сообщений об автозапуске.
В обоих окнах выбираем «Открыть папку для просмотра файлов». Если у вас появляется только одно окно автозагрузки – все нормально. Выбирайте те же опции.
Шаг №4
Допустим, что все прошло успешно и вы добрались к этому пункту. Тогда вы увидите открытую папу памяти вашего телефона Android. Здесь масса вложенных папок, но нам нужно найти именно те, где вложены фотографии.
Даже чисто теоретически можно предположить, что фотоснимки будут размещены в папках вроде:
- DCIM
- PICTURES
- IMAGES
- КАРТИНКИ
- FOTO
- МОИ ФОТОГРАФИИ
- ФОТО
- MyFoto
- Camera
Простым методом «ТЫКА» (проб и ошибок) загляните в такие папки. Скорее всего, ваши фото будут именно в них. Если в этих папках будут еще и вложенные – походите по ним по всем.
Не бойтесь – никакой беды не причините ни телефону ни компьютеру. Можете смело изучать содержимое своего телефона или его флешки SD.
Итак, папку с нужными фотографиями в нашем случае мы нашли в директории «DCIM
— Camera». Скорее всего, у вас она будет в другом месте. Отыскать, куда сохраняются ваши фото – наиболее сложный этап всей операции.
Шаг №5
Когда вы отыщите ваши фото в памяти флешки, выделите те, которые хотите скопировать. Если вам нужно копировать все, выделяйте все файлики фотоснимков.
Для выделения всех файлов в папке есть комбинация клавиш Ctrl+A (где A – английская буква). Выделить файлы также можно мышкой.
После выделения остается НА ВЫДЕЛЕННОЙ ОБЛАСТИ нажать правую кнопку мыши – выбрать пункт «Копировать».
Шаг №6
На следующем шаге необходимо выбрать место для сохранения фотографий на компьютере. Чтобы скинуть фото с телефона на ноутбук и не спутать все файлы, нужно или создать новую папку или выбрать уже имеющуюся директорию для вставки новых фотоснимков.
В выбранной папке компьютера жмем правую кнопку мышки – выбираем опцию «Вставить». На скриншоте мы создали специальную папку на диске «C», которую назвали «Фотографии с телефона»
Возможно, также Виндовс попросит подтвердить ваше решение. С ним нужно согласиться.
Далее должно запуститься копирование файлов. По сути, фотографии начнут скидываться с телефона в компьютер (или ноутбук), и их можно будет открыть уже из памяти компьютера (или ноутбука).
ВАЖНО: по завершении операции копирования очень важно вернуться к телефону Android и нажать там кнопку «Отключить USB-накопитель»!!! Если по каким-то причинам отключить устройство из компьютера не получается, лучше выключите компьютер/ноутбук и только затем вынимайте шнуры и контакты разъемов. ВАЖНО: выдергивать соединительный шнур из телефона или компьютера во время копирования или открытия файлов крайне не рекомендуем! Так можно повредить память устройства и потерять все фотографии, видео, список контактов, музыку и прочие файлы безвозвратно
В худших случаях можно даже сломать SD накопитель
ВАЖНО: выдергивать соединительный шнур из телефона или компьютера во время копирования или открытия файлов крайне не рекомендуем! Так можно повредить память устройства и потерять все фотографии, видео, список контактов, музыку и прочие файлы безвозвратно. В худших случаях можно даже сломать SD накопитель
В этой пошаговой инструкции мы рассмотрели вопрос, как скинуть фото с телефона на компьютер с наиболее удачными условиями. На практике же вы можете столкнуться с массой сложностей. Решать задачи стоит по мере их возникновения. Эта статья вышла общей, обобщенной, так как по каждой мелкой детали здесь можно было бы написать отдельную пошаговую инструкцию или даже целую книгу.
Через облако
Самый популярный облачный сервис — Cloud.mail.ru, так как на нём доступны бесплатные 100 ГБ свободного места. На его примере мы и рассмотрим, как отправить фотографии через облако без сжатия.
Инструкция:
- Для начала зарегистрируйтесь на сайте cloud.mail.ru;
- Затем нажмите «загрузить» в левом верхнем углу;
- Откроется окно загрузки, в которое необходимо поместить файлы;
- После того как файлы или папка будут загружены, выделите их галочкой и нажмите «получить ссылку» вверху экрана;
- Полученную ссылку скопируйте и отправляйте туда, куда вам нужно, например в диалог с другом в социальной сети или в чат мессенджера;
- Ниже, в разделе «Поделиться» можно нажать на иконку конверта: тогда автоматически откроется форма написания письма с уже добавленной ссылкой на изображения;
- Чтобы не добавлять фотографии по одной, добавьте их в папку и заархивируйте её через Winrar.
Похожим образом «залить» фото можно в Яндекс.Диск или Google Drive, однако, там бесплатных гигабайт гораздо меньше.
Как перенести фото с iPhone на компьютер через e-mail
Откройте приложение «Фото», которое находится на главном экране вашего iPhone.
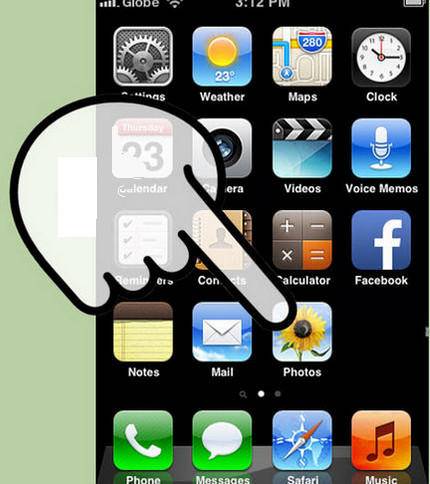
Выберите фотографии, которые вы хотите перенести. Нажмите « Albums, Shared and Photos» в нижней части интерфейса, чтобы просмотреть свои фото.
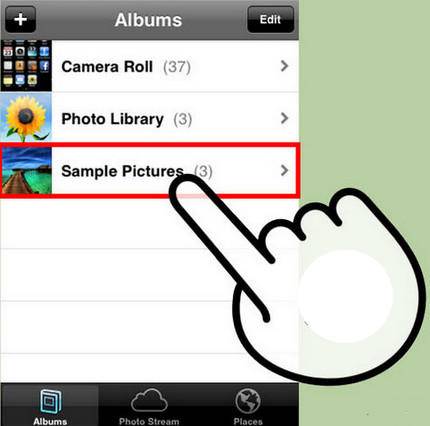
Нажмите кнопку «Select» (Выбрать), которая находится в правом верхнем углу экрана. Это позволит вам выбрать сразу несколько фотографий для отправки
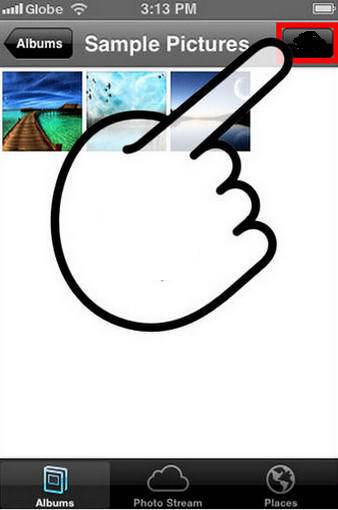
Отметьте фотографии, которые вы хотите перенести. Вы можете отправить до пяти фотографий на один адрес. Нажмите на кнопку «Share» (Поделиться)
, чтобы открыть настройки общего доступа.
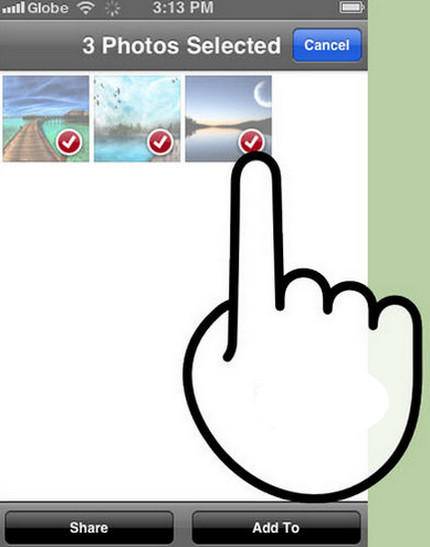
Нажмите Mail. Откроется новое сообщение с выбранными фотографиями. Вы не увидите эту опцию, если вы выбрали больше пяти файлов.
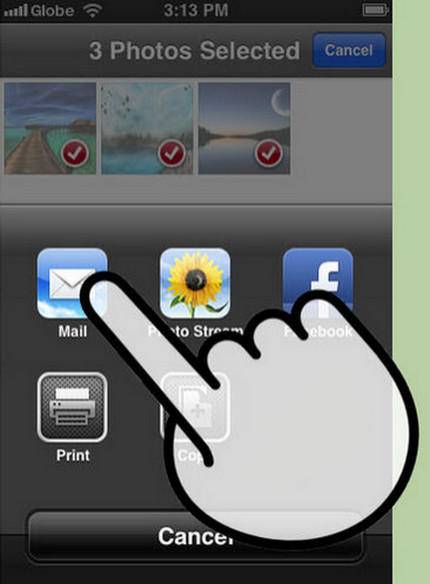
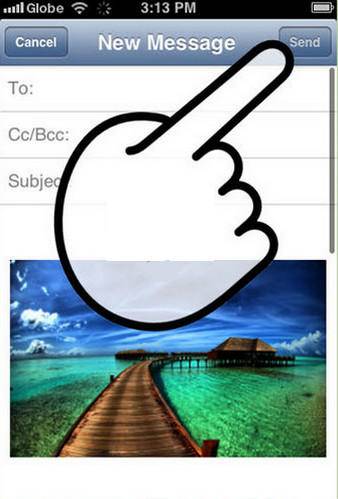
Теперь вы можете открыть письмо на своем компьютере и сохранить прикрепленные фотографии.
Стоит отметить, что обратный процесс переноса фото с компьютера на iPhone, кардинально отличается от того, что описано выше. Это связано с созданием на устройстве дополнительных служебных файлов.
Как скинуть фото с телефона на ноутбук или компьютер? Все зависит от возможностей компьютера и совместимости телефона.
Если нужно скинуть фото с современного смартфона (сенсорного телефона) Android на ноутбук с операционной системой Windows, проблем не возникает. В современной технике все стандартизировано.
Если же задача – скинуть фото с телефона устаревшей модели на компьютер, процедура сильно усложняется. Сложность заключается в том, чтобы компьютер распознал старый телефон в виде флешкарты, на которой лежит папка с фотографиями. Если это удается, задача решается быстро.
Более сложный случай – когда телефон совсем «древний». Например, старенькая Nokia, где нужна установка специальной программы Nokia PC Suite. Диск с этой программой, как и специальный кабель подключения к USB контакту компьютера, должен продаваться или вместе с телефоном или отдельно.
Главное – купить дополнительный шнур и скачать программное приложение из Интернета. Но это требует опыта работы с компьютером.
Если поблизости есть хоть кто-то из людей, разбирающихся в компьютерах, — проще попросить о помощи. Если нет – придется скидывать фото с телефона на ноутбук самостоятельно.
Кстати, на эту тему есть масса обучающих роликов YouTube, и если эта пошаговая инструкция не поможет, — смотрите обучающее видео.
Инструкция для чайников что нужно делать
Берете в руки USB-кабель, одной стороной включаете к компу в USB-порт, другой — к мобильнику в microUSB-порт.
Собственно что дальше? Затем переходите в «Компьютер» на рабочем столе или через меню «Пуск» Наблюдаете приблизительно эту картину:
Мобильное устройство включено, компьютер его определяет. Щелкаете два раза левой кнопкой мыши на портативный проигрыватель (выше он указан стрелкой).
Войдя в портативное устройство вы увидите различные каталоги. В случае если присутствует карта памяти, вы увидите 2 раздела: SD-карту и память телефонного аппарата. В случае если карта памяти не используется, раздел будет лишь один. В нашем случае раздела два, а это означает, что мы будем выбирать тот, где сохранены снимки. В нашем случае — в памяти устройства, у вас же они могут быть и на карте памяти, в зависимости от параметров.
Тут перечень папок и файлов, в случае если они есть в памяти телефона (должны быть). Если вы снимали на приложение камеры, которое применяется в мобильнике по умолчанию, все фото располагаются в каталоге DCIM (Digital Camera IMages). Перейдите в него.
Далее, как правило, есть еще каталоги, нужно перейти в тот, что называется Camera.
Далее вы сможете увидеть ваши изображения. Выделяете мышкой одну или несколько фотографий, можно при помощи клавиши Ctrl выделять нужные файлы, затем перемещаете на ПК при помощи команды «вырезать» и в нужном месте «вставить» через правую клавишу, либо копируете и вставляете.
Время перемещения или копирования фоток зависит от объема изображений, а еще их числа.
Как передать фото с Андроида на Айфон через мессенджеры или почту
Пользователь имеет возможность перекинуть фотографии посредством Telegram или почты. Другие сервисы коммуникации не так удобны для копирования и сохранения файлов. Пошаговая инструкция для передачи изображений через Телеграм:
- Нужно установить программное обеспечение из магазина приложений на гаджеты. Если ПО выдаст запрос на авторизацию, то ввести телефонный номер, а затем пришедший пароль;
- Зайти в чат «Избранное», его открывают в меню приложения. Коснуться пальцем значка «Скрепка – прикрепить файл», выбрать необходимые материалы. Затем следует зайти в Телеграм на iOS, выполнить вход в профиль, открыть персональный чат. Все переданные файлы можно скачать на свой гаджет, они будут сохраняться в новом альбоме.
Алгоритм действий по передаче файлов через почту:
- Пользователю нужно скачать софт от разработчика в магазине приложений – Эппл Стор и Гугл Маркет. Можно воспользоваться сервисом Майл.ру или почтой от Гугл. Зайдя в приложение, пользователь нажимает на команду «Создать новое сообщение». Значок скрепки позволяет прикрепить выбранные файлы;
- Далее есть два варианта: пользователь может сохранить сообщение как черновик или отправить фотографии на другой свой почтовый адрес. В первом случае достаточно зайти на iOS в приложение почты, кликнуть по команде «Черновики», скачать приложенные файлы. Во втором – авторизоваться на другом аккаунте, зайти в раздел «Входящие», открыть сообщение и скачать снимки в галерею.
Что еще можно перенести на карту памяти из памяти телефона
Если в смартфоне маленькая внутренняя память (меньше 32 гигабайт, например), стоит спасать положение и переносить медиафайлы на дополнительное устройство, поскольку места они «съедают» много. Можно использовать microSD или USB-флешку. Принцип действия для обоих накопителей практически одинаковый. Отличие лишь в том, что microSD вставляется в отдельный слот, а USB подключается через шнур-переходник.
Пошаговая инструкция на примере приложения «Проводник» на телефонах Xiaomi:
- Вставить microSD. Установленные дополнительные устройства автоматически обнаруживаются телефоном.
- Зайти в приложение, выбрать наверху раздел с изображением папки.
- Выделить папку или файл, которые необходимо перекинуть, путем зажатия на них пальцем.
- На нижней панели появятся значки – отправить, переместить, удалить и «Ещё».
- Нажимаем значок «Переместить» (обозначается как четыре стрелки, направленные во все стороны). Приложение перейдет к выбору мест, куда можно переместить выделенный файл/папку. В нашем случае – переместить надо в SD-карту.
- Выбрать SD-карту.
После произведенных манипуляций SD-карту можно подключить к любому другому гаджету, а затем просмотреть фотографии или перенести их в память уже другого телефона.
Как отправить фотографии через WhatsApp с компьютера
Рассылка файлов на ПК организована еще проще, чем в телефоне.
Отправить фото с компьютера на Ватсап, если человек уже в списке друзей.
Через сам мессенджер
В компьютерной версии приложения необходимо открыть чат получателя, номер которого указан в телефонном журнале, затем кликнуть по скрепке вверху экрана. В вертикальном списке курсор мышки направляется на первый кружок с рисунком. Остается найти изображение в появившемся окне, открыть его и скинуть в сообщение. Для прикрепления второй и последующих фотографий проделываются те же манипуляции.
С помощью проводника
В окне проводника кликаете по вкладке «этот компьютер», выделяете фотографию и, удерживая левую клавишу мышки, перетаскиваете изображение в диалоговое окно. Фото автоматически переходит в режим просмотра, добавляете подпись или новые миниатюры – и готово.
Как перекинуть снимки с Айфон:
С iPhone также реально передать фотографии на ПК, но способы отличаются от Android.
Через iCloud
На каждом iOS-устройстве есть приложение iCloud – это фирменное облачное хранилище компании Apple. Его можно использовать для передачи любых файлов между устройствами, но для этого на облаке должно быть свободное место. По умолчанию компания выдаёт всем пользователям iPhone бесплатно 5 Гб памяти.
Как передать фото с Айфон на компьютер
- Включаем утилиту «Настройки» и жмём на собственный Apple ID, который расположен в верхней части меню. Возможно, заранее придётся войти в аккаунт, если этого не сделали раньше.
- Нажимаем на пункт iCloud и нажимаем на пункт «Фото», он находится в «Использующие iCloud программы».
- Активируем ползунок напротив «Фототека iCloud» и также поступаем с «Мой фотопоток».
- На ПК открываем сайт iCloud, где вводим личные данные для авторизации.
- Идём на страницу «Фото», выделяем нужные элементы и жмём на изображение облака со стрелкой вниз, обозначающее загрузку.
- Ждём завершение загрузки.
Специальные сторонние приложения
Следующий несложный способ подразумевает использование приложения SHAREit – это межплатформенная программа для импорта и экспорта различных файлов. Возможно, это самый быстрый метод передачи файлов между разными платформами.
Процедура передачи файлов:
- Устанавливаем приложение SHAREit на ПК и смартфон.
- Открываем утилиту на телефоне и нажимаем на кнопку «Send».
- Выбираем подходящие файлы, затем подтверждаем выбор.
- Запускаем программу на компьютере и щёлкаем по активному элементу «Receive».
Как отправить фото по Whatsapp с телефона
Пользователи мессенджером порой не знают, как отправить фото по ватсапу. Хотя это простое приложение и разобраться с его функциями не трудно, многих людей отсылка фотографий ставит в тупик.
Для того, чтобы поделиться медиафайлом в месседжере с другом не обязательно быть профессионалом в этом деле. Достаточно сделать несколько шагов:
- Включить программу на телефоне.
- Зайти в чат к тому, кому надо отправить документ с телефона.
- Кликнуть по скрепке в верхнем правом углу.
- В открывшемся окне выбрать какой файл необходимо послать.
- Выбрать разрешается только 10 файлов.
- Кликнуть по кнопке «Отправить».
Таким образом вопрос об отправлении фото по ватсапу будет решен. Но бывает, что месседжер не отправляет фото
После того, как разобран был вопрос о том, как отправить картинку по ватсапу, следует понять из-за чего появляются ошибки при отправлении картинок. Причины по которым происходят баги:
- Пропадает Интернет-соединение. Необходимо проверить включен ли Wi-Fi или мобильные данные.
- Друг, которому отправляется файл, не зарегистрирован в приложении. Пользователю следует попросить его зарегистрироваться.
- Неверные дата и время. Необходимо зайти в настройки и выставить текущие дату и время.
- Если пользователь сфотографировал объект и хочет его отправить, но не получается этого сделать – возможно переполнена память. Необходимо почистить память телефона.
- Повреждения карты памяти на которой хранятся файлы могут стать причиной по которой фото не отправляются.
Все ответы на вопрос «почему не отправляются фото в месседжере» даны. Если ни одно решение из разобранных не позволяет отослать картинки, следует обратиться в сервис-центр.
Как отправить фото или видео с компьютера на Whatsapp
Полезные советы по загрузке картинок с ПК
1. Если в папке много картинок, чтобы не ошибиться с выбором, щёлкните в правой части верхней панели системного окна иконку «картинка» (Изменить представление) и установите посредством ползунка режим отображения «Огромные значки» или «Крупные… ».
2. Если требуется выбрать несколько картинок в директории, чтобы многократно не выполнять операцию загрузки, сделайте следующее:
- удерживая клавишу «Ctrl», кликом левой кнопки отметьте изображения, которые нужно отослать адресату;
- кликните «Отправить» (они все сразу загрузятся на сервер).
3. Чтобы загрузить группу фотографий, которые расположены рядом с друг другом:
удерживая клавишу Shift, щелчком мыши выделите первое фото группы и последнее;
клацните «Открыть»;
дождитесь завершения закачки выбранной группы картинок на почтовый сервис.
Как переслать фото через “Ватсап” с Android
Прежде чем приступать к рассылке изображений, выполните следующие действия:
- сохраните контакты адресата в своей телефонной книге;
- проверьте у собеседника наличие данного приложения.
Переслать фотографию с помощью планшета или телефона на платформе Андроид можно двумя способами.
Средства мессенджера
Обмен любой информацией, в т. ч. графической, начинается с открытия чата с человеком, выступающим в роли получателя. В диалоговом окне предусмотрено два варианта отправки картинок.
Вариант 1: прикрепление изображения скрепкой
Соответствующая иконка расположена в поле для ввода текстового сообщения. При нажатии всплывает окошко, предлагающее пользователю разные типы файлов, которые можно передать. В нашем случае необходимо выбрать изображение из галереи.

Прикрепить фотографию из хранилища к сообщению скрепкой.
Найдите фотографию в каталоге и выделите ее длительным нажатием, на выбранной миниатюре посередине появится галочка. Если хочется отправить несколько снимков, после первой отметки остальные эскизы выделяются короткими нажатиями. Всего можно переслать до 30 рисунков за раз. Действие подтверждается кнопкой «ок» вверху экрана.
Вариант 2: через камеру
Данный метод хорош, когда возникает необходимость показать новый кадр сразу после фотографирования. После нажатия на иконку фотоаппарата включается камера. Чтобы получился снимок, достаточно коснуться белого кружка внизу, при длительном нажатии начнется видеозапись. Далее появится уже знакомая панель редактирования с разными фильтрами и эффектами. Готовый медиафайл отправляется через кнопку со стрелкой.
Android-приложения
Чтобы через WhatsApp отправить фото в любом другом интерфейсе на базе Андроид, работающем в формате редактирования и преобразования изображений, необходимо применить опцию «поделиться».
Вы можете взять картинку из галереи.
Как пользоваться “Ватсапом” в Google Фото:
- В меню сервиса кликнуть по вкладке «альбомы».
- Развернуть изображение на весь экран, внизу первым в ряду появится нужный значок в виде незавершенного треугольника. Можно также скорректировать или подписать фотографию.
- Выбрать среди предложенных вариантов мессенджер “Вацап” в виде телефонной трубки.
- Отметить галочкой одного или нескольких получателей.
- Нажать на зеленую стрелку для начала отправки.








