Как пользоваться paint 3d. общая концепция рисования
Содержание:
- Инструменты
- Возможности
- Работа с текстом
- Волшебная палочка, заливка, замена цвета
- Инструкция
- Редактирование изображений
- Рисунок
- Анимационные переходы между слайдами
- Как сделать текст в редакторе Paint
- Шаг второй. Оформляем титульный слайд
- Внешний вид и стандартные операции с графическим редактором Paint
- Возможности редактора Пэйнт
- Как в paint.net сделать рисунок с прозрачным фоном? Как заменить белый цвет фона на прозрачный?
- Где найти Paint и как его открыть?
- Как изменить текст в Paint
Инструменты
«Прямая»
Чтобы провести прямую линию, нужно кликнуть на соответствующей иконке и, зажав правую или левую кнопку мыши, в зависимости от выбранного цвета, провести линию.
Если вам нужна строго вертикальная или горизонтальная линия, не мучайтесь, просто перед рисованием линии нажмите клавишу Shift, также надо поступить, если вам нужна линия под углом 45 градусов.
…
Клавиша Shift поможет вам начертить и правильные фигуры:
- треугольник
- круг
- квадрат
- пятиугольник
- шестиугольник
и другие
Размер, форму и положение начерченной фигуры можно менять с помощью курсора и меток на полях прямоугольника по периметру фигуры.
Для этого подведите курсор к одной из меток и посмотрите, как изменится курсор, кликните левой клавишей и не отпуская ее, ведите в указанном направлении
Цвет и заливку фигуры можно менять пока она находится в выделенной области
Фигуру можно делать прозрачной(без заливки) или цветной (с заливкой
Также можно поступить и с контуром фигурыЧтобы зафиксировать фигуру, достаточно кликнуть мышкой на любом месте вне выделения
Кривые и многоугольники
Рисование кривых и многоугольников
несколько отличается от рисования
прямых и готовых фигур
Рисование кривых начинается с проведения прямой линии от первой нужной вам точки до второй
После этого надо щелкнуть на изображении в том месте, куда будет направлен изгиб, и протащить указатель для придания дуге нужного изгиба.
Затем, не перемещая указатель, два раза щелкнуть левой кнопкой мыши
Чтобы нарисовать нужный вам многоугольник, нажимаем на панели инструментов соответствующую фигуру и проводим прямую линию в нужном направлении,
затем кликаем на изображении в нужных нам точках по одному разу, двойной клик соединит последнюю выбранную точку с первой (ломанные замкнутся)
Пример: Вам нужно соединить точки 1-2-3-4-5.
Выбрав фигуру«многоугольник», устанавливаем курсор в точку 1 и, нажав на клавишу, ведем курсор до точки 2.
Затем кликаем мышкой в точках 3 и 4, в точке 5 делаем два щелчка:
…
…
Также в инструментах находятся:
ластик — для стирания фрагмента рисунка;заливка — для заполнения цветом всей или части фигуры;
надпись — для добавления текста на изображение;
пипетка (выбор цвета) — для быстрого выбора цвета переднего плана (№1) и фона (№2).
Чтобы выбрать цвет №1 кликаем на нужном цвете левой кнопкой мыши, №2-правой;карандаш — для рисования произвольных линий;
и лупа — при выборе которой и наведении на нужную часть рисунка, происходит увеличение этой части. Удобно, когда надо найти разрыв в линиях или стереть не нужную часть рисунка
Выделение объекта
По умолчанию при рисовании готовой фигуры, она автоматически выделяется пунктирным прямоугольником.
В это время можно менять цвет самой фигуры и контура, с помощью набора параметров и палитры, а также ее размеры.
Если кликнуть правой кнопкой мыши на фигуре, появится контекстное меню, подсказывающее, что можно изменить некоторые параметры контура и фигуры и помогающее повернуть или отразить фигуру, обратить цвета или удалить ее.
А что делать, если вы уже зафиксировали фигуру, она вам нравится, но надо ее немного изменить? Например, переместить в другое место?
При таком выделении фигуры вы сможете изменить ее размеры и положение с помощью меток на пунктирном выделении
Находим в меню команду «Выделить» и выделяем ее с помощью прямоугольника, перетаскивая указатель.
Если нам нужна область неправильной формы, то выбираем «произвольная область» и выделяем указателем нужную часть или область для дальнейшей работы
Перетаскивание прямоугольного выделения
Перетаскивание произвольного выделения
клик правой кнопкой вызывает контекстное меню, подсказывающее действия для данного выделения.
Кликнув правой копкой мыши на выделении,
вы откроете меню, с помощью которого можно удалить объект, скопировать его в буфер обмена, обрезать так, что останется только этот объект,повернуть объект на 90 или 180 градусов, отразить его по вертикали или горизонтали,изменить размер, наклонить,обратить цвета (например, черное станет белым, белое — черным)
Ну вот, первый урок подошел к концу.
Попробуйте все сделать хотя бы по 1-2 раза.
Сложно? Это просто первый раз сложно, потому что «пока много и страшно»))
Пробуйте, у вас обязательно получится!
Возможности
Для начала давайте рассмотрим список основных возможностей Paint 3D на Windows 10. Их можно выразить следующим образом:
- Поддержка множества различных форматов. Причем как для импорта, так для экспорта.
- Наличие массы эффектов, которые в два клика можно добавлять на любое изображение или фотографию.
- Подобно тому как это работает в Adobe PhotoShop, программа поддерживает волшебное выделение.
- Присутствуют стандартные инструменты такие как, масштабирование, обрезка, цветокоррекция и так далее.
- Если взглянуть на название Paint 3D, то последняя его часть неоднозначно на что-то намекает. Дело в том, что данный графический редактор поддерживает трехмерное отображение.
- Присутствует большое количество разных кисточек, маркеров, карандашей.
- Любой цвет, который мы выбираем, можно преобразовать в: матовый, глянцевый, металлический или полированный.
Теперь, когда мы рассмотрели возможности программы, давайте переходить к разбору ее сильных и слабых сторон.
Работа с текстом
Кроме того что в данном приложении можно проявить фантазию и нарисовать абсолютно все, есть еще и дополнительные функции. В частности, программа для рисования Paint позволяет добавлять в получившееся изображение/схему текст.
Это очень полезное действие, так как иногда требуется вставить комментарий или пояснение.
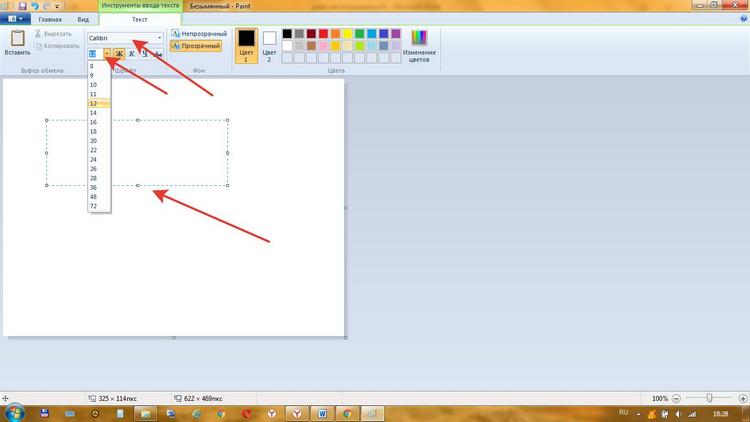
Для того чтобы выполнить данную операцию, на верхней панели нужно найти «Инструменты» и там букву «А». После клика по данной кнопке в нужной части рисунка нужно выделить область, куда будет впечатан текст.
Доступные опции для работы с текстом:
- изменение прозрачности (если выбран непрозрачный, то фон текста ляжет поверх изображения);
- размер, тип шрифта, а также начертание (жирный, курсив, подчеркнутый и зачеркнутый);
- цвет текста и фона.
Очень удобная функция, особенно для тех, кто любит создавать полноценные изображения, пользуясь самыми элементарными средствами.
Волшебная палочка, заливка, замена цвета

Параметр «Заполнение» доступен только для инструментов «Волшебная палочка» и «Заливка». Когда выбирается значение «Замкнутая область», заливка будет осуществляться из того места, на котором вы применяете данный инструмент. Закончится он там, где находится цвет, который не попадает в пределы параметра «Чувствительность». Если значение этого параметра установить как «Весь текущий слой», тогда заливка будет произведена для всех точек в пределах параметра «Чувствительность», вне зависимости от того, в каком месте изображения вы щелкнули указателем мыши.
Параметр «Чувствительность» влияет на анализ цвета при использовании таких инструментов, как
- Волшебная палочка
- Заливка
- Замена цвета
Этот параметр определяет, какие цвета считать аналогичными выбранному цвету, а какие нет. Если установить этот параметр в 0%, тогда изменения коснутся только одного конкретного цвета, но, если установить этот параметр в 100%, все цвета будут считаться аналогичными выбранному цвету. Значение параметра «Чувствительность» по умолчанию установлена 50%. Примеры с применением данного параметра можно так же найти в нашей статье, для того, чтобы понимать принцип действия более наглядно.
Инструкция
1 шаг
Для начала следует упомянуть, что в Paint. NET теперь отсутствие цвета – это не белый, а прозрачный (изображается в виде шахматной доски), поэтому не пугайтесь, если при использовании стерки появятся квадраты. Точно также теперь можно задать прозрачность слоя или цвета (см. следующие шаги). Также увеличился буфер для отмены операций (окно истории, см. рис.), теперь он практически неограничен. Также следует отметить, что если выделен какой-то объект, то Paint не позволяет редактировать рисунок вне выделения. И Paint теперь автоматически сглаживает изображение.
2 шаг
Рассмотрим основные панели инструментов. На верхней панели содержатся стандартные функции из которых стоит рассмотреть только 8 справа (это обрезание рисунка по выделению) и 9 справа (это отмена выделения). Нижняя панель содержит элементы управления для выбранного компонента на дополнительной панели.
3 шаг
В Paint. NET теперь возможно создавать изображение в несколько слоев. Каждый слой может содержать отдельное изображение (не забывайте использовать прозрачный цвет и/или прозрачность, иначе будет виден только верхний слой), а Paint будет их отображать все вместе (начиная с верхнего слоя). Для работы со слоями используется панель Слои. Галочками отображаются те слои, которые должны отображаться/редактироваться в данный момент
Обратите внимание, что при редактировании слоев изменения вносятся в тот, что выбран на этой панели. Панель содержит кнопки со следующими функциями (слева на право): Добавить новый чистый слой, удалить выделенный слой, дублировать выделенный слой и поместить его выше текущего, объединить со следующим слоем, поднять слой на уровень выше, опустить слой на уровень ниже, настроить свойства слоя
4 шаг
Панель палитры можно использовать стандартного (на рис. слева) и расширенного вида (справа). Изменить вид панели можно с помощью кнопки Больше >>/ Рейтинг
- –
- +
ну ты ппц)))Paint.net – сложная программа хахах!!)) хотя б про GIMP написал что ли, это еще куда ни шло…про ФШ я молчу
Я не говорил, что она сложная, я сказал что она лишь сложнее обычного Paint. А про Paint. NET я написал, поскольку кто-то оставил запрос.
Редактирование изображений
Во время работы с готовыми изображениями часто требуется вырезать какой-то фрагмент, обрезать часть фотографии/картинки, либо просто выделить какое-то место. Для этих целей в Paint.Net предусмотрено четыре удобных инструмента:
- Выбор прямоугольной области
- Выбор овальной области
- Лассо – ведя курсором по контуру объекта, можно выделить рисунок любой формы
- Волшебная палочка – выделяет области одного или схожего цвета, если по ним кликнуть палочкой.
Волшебная палочка – очень удобный инструмент, с помощью которого можно быстро выделять объекты неровных форм с отрывистыми контурами. Кликните по Волшебной палочке в панели инструментов.
Выберите чувствительность – чем она выше, тем больше схожих цветов будет выделяться за раз. В примере я выделил глаза кота.
Важно: чтобы выделить несколько объектов, зажмите клавишу Ctrl и кликайте по другим областям. Без зажатой кнопки предыдущее выделение будет сниматься. Теперь можно изменять выделенные области
Например, вы можете выбрать любой цвет из палитры, и перекрасить выделенную область:
Теперь можно изменять выделенные области. Например, вы можете выбрать любой цвет из палитры, и перекрасить выделенную область:
После окончания редактирования, не забудьте сохранить рисунок. Для этого нажмите Файл – Сохранить как , выберите папку для сохранения и один из доступных форматов.
Конечно, это далеко не все возможности графического редактора Paint.Net . В рамках одной статьи нереально описать даже десятую часть всех доступных функций этой замечательной программы. Но главный ее плюс – она элементарна и проста, намного легче, чем тот же Photoshop. Так что, поняв основные принципы работы, вы сможете постепенно освоить и все остальные нюансы этой программы.
Как отправить большие файлы по интернету
Typle – бесплатная программа для голосового управления компьютером
Рисунок
Включает в себя команды, с помощью которых можно изменить любой выбранный элемент листа. Сюда входят:
- Отразить. Зеркально отражает выбранную область листа.
- Повернуть. Зеркально отражает весь проект.
- Растянуть. Позволяет растянуть или сузить проект по выбранной оси.
- Наклонить. Выполняет наклон объекта по выбранной оси.
- Обратить цвета. Изменяет палитру, отображая цвета обратные имеющимся на рисунке.
- Атрибуты. Изменение размера рисунка в соответствии с указанными единицами измерения и указанием типа рисунка: черно-белый или цветной.
- Очистить. Заменяет выделенный фрагмент или все изображение на фоновый цвет.
- Непрозрачный фон. Один из цветов указывается как прозрачный. Это означает, что сквозь него будет виден слой, находящийся снизу. Причем виден он будет только в тех местах, где присутствует прозрачный цвет. Сохранить данное свойство можно только в формате gif.
Анимационные переходы между слайдами
Вот теперь мы подошли к самому интересному. В PowerPoint предлагается использовать множество разных переходов от слайда к слайду. Они могут быть как обычными (простое перелистывание), так и более сложными (эффект трещины, оригами и т.д.).
Конечно же Виндовс 7 с его версией PowerPoint 2007 имеет намного меньше различных интересных переходов между страницами презентации. Поэтому последних названных видов эффектов вы просто можете не найти в версиях, выпущенных ранее 2016 года.
Итак, чтобы слайд интересно появлялся перед смотрящими необходимо:
- На ленте с инструментами перейдите во вкладку «Переходы»;
- Выберете первую страницу презентации;
- В разделе «Переход к этому слайду» расположены всевозможные эффекты. Выберете один их них, нажав на него кнопкой мыши, и сразу же сработает превью перехода;
- В разделе «Время показа слайдов», который расположен справа, настройте параметры звука, длительность перехода в секундах и т.д.;
- Проделайте предыдущие действия со всеми остальными слайдами, если хотите установить разные виды переходов или другие настройки. Вы также можете в разделе, названном на предыдущем шаге, нажать на «Применить ко всем» и тогда все слайды будут одинаково сменять друг друга;
- Чтобы просмотреть результат проделанной работы перейдите во вкладку «Слайд-шоу» и нажмите на первую иконку – «С начала».
Как сделать текст в редакторе Paint
По мере роста версий Windows практически все её службы, процессы, функции совершенствовались и изменялись. На удивление мало изменений оказалось в растровом графическом редакторе «Microsoft Paint», хотя его история насчитывает без малого 40 лет – случай, согласитесь, беспрецедентный. Только в Windows 7 разработчики решились на серьёзную переделку интерфейса, но собственно графические возможности программы остались примерно на том же уровне.
С выходом «десятки» у Paint появился близнец, ориентированный на несколько более сложную обработку изображений – Paint3D. Но раз мы рассматриваем возможности добавления и редактирования текста, то стоит отметить, что в обеих программах они отличаются ненамного.
Итак, для начала рассмотрим, как вставлять текст в картинку в Paint.
Поскольку функционал редактора можно назвать минималистическим, все основные инструменты без труда помещаются на рабочем поле, то есть находятся всегда под рукой – их не нужно искать в многочисленных вложенных меню и вкладках.
Для добавления текстовой надписи в Паинте нужно придерживаться следующей последовательности действий:
- запускаем программу (она находится во вкладке «Все программы/Стандартные»);
- в старых версиях кликаем на вкладке «Файл» и выбираем нужное действие – создаём новый рисунок или открываем существующий (начиная с Виндовс 7, меню переработано, для открытия существующего рисунка/фотографии необходимо нажать кнопку «Вставить»);
- теперь в панели инструментов ищем пиктограмму в виде буквы «А», наведя на этот инструмент мышкой, мы увидим, что он отвечает за вставку в изображение текстового фрагмента;
- кликаем на этом инструменте, форма курсора на области изображения изменится;
- для вставки текста перемещаем мышку в область, где мы хотим разместить наш текст, кликаем левой кнопкой и, удерживая её, перемещаем курсор, чтобы получился нужный нам по размерам прямоугольный блок для ввода текста;
- верху редактора появится панель с дополнительными инструментами для форматирования. Здесь имеется возможность выбора шрифта, его размера и формы (курсив, полужирный, перечёркнутый), прозрачности фона и, разумеется, цвета букв и фона вокруг них. Хотя цветовая палитра небольшая, имеется возможность градуировки цвета в соответствии с возможностями вашей видеокарты;
- выбираем требуемые параметры и вводим текст, если он не помещается, растягиваем блок до нужных размеров.
Поскольку многие пользователи мигрировали на Windows 10, для них будет интересно, как написать текст в Паинте3D. Этот графический редактор обладает более продвинутыми возможностями, в том числе в части оформления изображений текстовыми блоками. Его графические возможности мы рассматривать не будем, а что касается вставки текста в этот Paint, то начальные действия мало чем отличаются от предыдущих:
- запускаем программу (ищем её в том же разделе – «Стандартные программы»);
- если требуется вставить текст в готовое изображение, например, в открытку, кликаем на кнопку «Вставить из» и указываем путь к графическому файлу;
- здесь панель инструментов также расположена в верхней части редактора, а сам инструмент так и подписан – «Текст»;
- кликаем на нём, как и в предыдущем случае, размечаем область изображения, в которой планируем поместить текстовый блок;
- панель форматирования для двумерного текста содержит те же функции, но добавлена кнопка «Трёхмерное представление», и эта панель уже отличается тем, что появилась возможность сделать текстовую составляющую объёмной, почти как в Фотошопе;
- кликаем на ней и печатаем текст в Паинте в выделенной области, меняя её размеры в случае необходимости;
- пока файл не сохранён, мы можем манипулировать с этим текстом, меняя его характеристики, поворачивая, растягивая или сжимая для достижения лучшего эффекта.
Отметим, что все создаваемые этим редактором файлы сохраняются в каталоге «Объёмные объекты», который можно найти в «Проводнике». А теперь перейдём к рассмотрению вопроса, как изменить текст на рисунке.
Шаг второй. Оформляем титульный слайд
Первый слайд содержит всего две строки «Заголовок слайда» и «Подзаголовок слайда». По сути, это текстовые поля, содержимое которых вы можете отредактировать, что мы и делаем, заменяя текст своим; Выделив текст мышкой, форматируем его согласно задуманному дизайну — меняем его размер, гарнитуру, цвет и так далее, а поскольку текст содержится в независимых полях, вы можете изменять их расположение на холсте
Обратите внимание на крестик в правом верхнем углу поля «Геохронологическая шкала», позволяющий перетаскивать блок по полю слайда; Белый слайд выглядит не очень привлекательным, поэтому тут же на вкладке «Дизайн» жмем «Формат фона» и подбираем подходящее цветовое оформление, например, градиент. Определившись с оформлением, жмем «Применить ко всем», если хотим, чтобы выбранный формат фона автоматически применялся ко всем новым слайдам
Закрываем меню «Формат фона» и переходим на вкладку «Главная».
Внешний вид и стандартные операции с графическим редактором Paint
Для того чтобы открыть Paint можно воспользоваться следующими способами:
- Нажать на кнопку меню «Пуск», открыть пункт «Все программы», после чего открыть папку «Стандартные» и выбрать «Paint»;
- Нажать на кнопку меню «Пуск» и в поле поиска ввести mspaint.exe, после чего в найденных результатах нажать левой кнопкой на найденном объекте
На следующем скриншоте можно увидеть внешний вид графического редактора Paint:
Операции с созданием, открытием и сохранением изображений в графическом редакторе Paint
Чтобы выполнить действия, о которых будет написано ниже, нужно нажать на кнопку Paint в левом верхнем углу окна приложения.
Создание нового изображения
По умолчанию имя создаваемого файла – Безымянный. Сразу после запуска Paint его окно готово к созданию нового рисунка. Для создания рисунка нужно сделать следующее:
- Нажать кнопку меню Paint;
- Выбрать пункт «Создать».
Первое сохранение изображения
Закончив работу над рисунком, сохраним созданное изображение, дав ему подходящее имя и указав папку, в которой следует сохранить это изображение. Для этого сделайте следующее:
- Нажмите на кнопку Paint и выберите команду «Сохранить» (или воспользуемся комбинацией клавиш Ctrl+S);
- В появившемся диалоге «Сохранить как» следует выбрать папку, в которую должен быть сохранен файл. Если требуется сохранить файл в новой папке, то ее можно создать непосредственно из этого диалога используя контекстное меню или кнопку «Новая папка» на панели действий. В поле «Тип файла» нужно выбрать желаемый формат файла. По умолчанию это «PNG».
- В поле «Имя файла» введите имя и нажмите на кнопку «Сохранить». Для отмены сохранения нужно нажать на кнопку «Отмена».
При последующих сохранениях этого файла команда «Сохранить» будет записывать изменённый файл поверх старого, а чтобы сохранить рисунок как новый файл нужно в меню Paint выбрать команду «Сохранить как», которая откроет диалоговое окно для сохранения новой редакции под другим именем и, при необходимости, в другой папке.
Графический редактор Paint может сохранять изображения в следующих форматах:
| Тип файла | Расширение |
| Монохромный рисунок | *.bmp, *.dib |
| 16-цветный рисунок | *.bmp, *.dib |
| 256-цветный рисунок | *.bmp, *.dib |
| 24-разрядный рисунок | *.bmp, *.dib |
| JPEG | *.jpg, *.jpeg, *.jpe, *.jfif |
| GIF | *.gif |
| TIFF | *.tiff, *.tif |
| PNG | *.png |
Открытие изображения
Вместо создания нового рисунка, в программе Paint можно открыть существующий и внести в него изменения. Чтобы просмотреть или отредактировать рисунок, его нужно открыть. Для этого используется команда «Открыть». Сделайте следующее:
- Нажмите на кнопку Paint, а затем выберите команду «Открыть» (можно воспользоваться комбинацией клавиш Ctrl+O).
- В диалоговом окне «Открыть», передвигаясь по дереву каталогов, следует открыть папку, содержащую нужный файл. По умолчанию в диалоговом окне будут выведены все файлы с рисунками. Также при открытии можно выбрать тип файлов, которые нужно отображать в диалоге открытия. Доступные расширения: Точечный рисунок, JPEG, GIF, TIFF, PNG, ICO. Если же искомый файл имеет другое расширение, то следует выбрать этот тип в выпадающем списке «Тип файлов» или просто выбрать все файлы *.*. После того, как нужное изображение будет найдено, нужно его выделить, щелкнув на нем левой кнопкой мыши, что поместит его имя в строку для ввода имени файла и нажать на кнопку «Открыть».
Отправка изображения по электронной почте
Если на компьютере установлена и настроена программа электронной почты, рисунок можно вложить в почтовое сообщение и отправить его другим пользователям по электронной почте. Для того, чтобы отправить рисунок по электронной почте нужно выполнить следующие действия:
- Сохранить рисунок, как описывалось выше.
- Нажать на кнопку Paint и выбрать команду «Отправить по электронной почте».
- В почтовом клиенте, установленном по умолчанию, нужно указать адрес электронной почты получателя, тему письма и ввести какой-либо текст с описанием вложения. Теперь можно отправить сообщение с вложенным рисунком.
Использование рисунка в качестве фона рабочего стола
При помощи графического редактора Paint также можно устанавливать обои для рабочего стола. Для того чтобы установить рисунок, который на данный момент открыт в Paint в качестве фонового рисунка – выполните следующие действия:
- Сохраните рисунок, как описывалось выше.
- Нажмите на кнопку Paint и выберите команду «Сделать фоновым рисунком рабочего стола» и выберите один из параметров фона рабочего стола.
Доступные параметры:
- Заливка
- Замостить
- По центру
На следующем скриншоте можно увидеть меню, которое открывается по нажатию на кнопку Paint.
Возможности редактора Пэйнт
Ещё в конце прошлого века компьютерные пользователи не могли похвастаться наличием широкого выбора вспомогательных инструментов для работы с изображениями, да и знаний не у всех на это хватало. Простое, но эффективное приложение способно выполнить множество задач по коррекции, дополнении элементами и подписями скриншоты, фотографии или скачанные картинки из глобальной сети Интернет.
Способ №1
Нажав на интерактивную кнопку «Win» в левом нижнем углу дисплея пользовательского ПК, необходимо найти папку «Windows Accessories», выбрать искомое приложение, приступить к работе.
Если приходится часто работать с графическим редактором Пэйнт, можно закрепить приложение в меню быстрого доступа.
Способ №2
Правой кнопкой мыши щёлкнуть по значку «Win», выбрать опцию «Search/Поиск». В поисковом окне написать ключевое слово «Paint», запустить утилиту.
Способ №3
Правой кнопкой мышки нажать на файл-картинку => выбрать в проводнике Виндоуз действие «Open with/Открыть с помощью» => Paint. Выбранный файл незамедлительно откроется в графическом редакторе.
Заскриншотив изображение с экрана компьютера, пользователю необходимо воспользоваться первым или вторым способом открытия утилиты Пэйнт для дальнейших манипуляций со скрином. Так как сделанный screenshot стандартным способом хранится в буфере обмена, его необходимо вставить в документ. В данном случае, рассматривается вставка снэпшота в Paint.
Возможности редактора
Импортируется snapshot в редактор классическими способами:
- Правой кнопкой мыши, действие «Paste/Вставить»
- Комбинацией горячих клавиш «Ctrl+V»
Для сохранения моментального снимка на ресурсах ПК необходимо нажать на иконку «Дискета» или через алгоритм последовательных действий: File/Файл => Save as/Сохранить как… => выбрать один из пяти форматов и папку для сохранения файла.
Перед сохранением моментального снимка, над ним можно творчески поработать. Инструментов для этого вполне достаточно:
Выделив необходимый фрагмент изображения – опция «Select», обрезать лишнее при помощи «Crop»;
Выделенный кусок картинки можно скопировать и тут же вставить (см. на 1 в образце);
Добавление геометрических фигур (23 штуки) двумя разными кнопками мыши со своим цветом на каждую (см. 2);
Подписи всевозможными доступными шрифтами, размерами, цветами (см. 3);
Использование карандаша различной толщиной и цветовой гаммой, заливка выделенной формы (см. 4);
Полезный инструмент «Пипетка» для копирования цвета с изображения и сглаживания шероховатостей при помощи одного из семи вариантов «Кисти» (см. 5 и 6);
Помимо всего прочего изображение можно увеличивать в разы, поворачивать в разные стороны, создавать зеркальное отражение – кнопка «Rotate». Изменять размер – «Resize».
Перейдя во вкладку «View» (см. 7) есть дополнительные настройки по визуализации рабочей области в утилите Paint.
Для получения большего количества инструментов и увеличения возможностей пользователю рекомендуется попробовать бесплатный графический редактор Paint.Net или коммерческую версию универсального программного обеспечения Ashampoo Snap.
Примечание: Все скриншоты с ноутбука были сделаны бесплатной программой Lightshot, отредактированы в Paint.Net.
Как в paint.net сделать рисунок с прозрачным фоном? Как заменить белый цвет фона на прозрачный?
Если вы хотите сделать картинку с прозрачным фоном, например для того, что бы поместить ее на сайте, то, прежде всего, можно сразу нарисовать изображение на прозрачном слое в Paint.NET. Если же вам уже досталась картинка, например, с белым фоном, как у бабочки на рисунке, то сначала нужно будет удалить белый фон.

Для удаления фона можно воспользоваться, например, инструментом
«волшебная палочка»,
в нашем примере на крайнем левом рисунке. После того, как необходимая для удаления область будет выделена — средний рисунок, по нажатию на кнопку Del можно ее удалить. Если в результате под изображением вы увидите шахматный узор, как на крайнем правом рисунке, то это обозначает, что область изображения, на которой вы видите шахматный узор, является прозрачной.
Обратите внимание, что прозрачный фон поддерживают два основных формата PNG или GIF. Если вы сохраните изображение с прозрачным фоном, например, в формате JPG, то Paint.NET заменит прозрачный цвет фона на белый цвет, потому что формат JPG не поддерживает прозрачные изображения.. Что лучше формат PNG или GIF? Оба этих формата поддерживают прозрачные цвета и могут использоваться для отображения в современных интернет-браузерах
В отличие от формата GIF, 32-х битный формат PNG поддерживает не просто прозрачный цвет, но и полупрозрачные тона. С другой стороны прозрачные цвета в изображениях в 32-х битном формате PNG не всегда корректно отображаются в старых интернет-браузерах, например в Internet Explorer 6.
Что лучше формат PNG или GIF? Оба этих формата поддерживают прозрачные цвета и могут использоваться для отображения в современных интернет-браузерах. В отличие от формата GIF, 32-х битный формат PNG поддерживает не просто прозрачный цвет, но и полупрозрачные тона. С другой стороны прозрачные цвета в изображениях в 32-х битном формате PNG не всегда корректно отображаются в старых интернет-браузерах, например в Internet Explorer 6.
Где найти Paint и как его открыть?
Приложение можно открыть несколькими способами. В Windows 7 открыв меню Пуск нужно выбрать Все программы .
Ярлык запуска нужно искать в папке Стандартные или напечатать «Paint» в строке поиска и выбрать соответствующий результат.
В Windows 10 для открытия редактора изображения Paint нужно перейти к меню Пуск и выбрать папку Все приложения .
Теперь нужно прокрутить вниз окна и открыть папку Стандартные – Windows , в которой находится ярлык запуска программы.
Но самым быстрым способом открытия приложения в Windows 10, как и в Windows 7 и 8, 8.1 является поиск Paint. Сначала следует открыть окно поиска щёлкнув или коснувшись значка «Лупы» на панели инструментов, ввести «Paint» в строку поиска, а далее выбрать нужный вариант из результатов.
Тут же, если щёлкнуть по результату правой кнопкой мыши или коснуться и удерживать, появится контекстное меню, в котором можно закрепить Paint на панели задач и на начальном экране, что поможет в последующем сделать более быстрым открытие приложения.
Для тех, кто не ищет лёгких путей в открытии приложения, может сделать это с помощью окна Выполнить, Командной строки, Проводника или PowerShell введя команду mspaint.exe .
Открыть Paint можно, запустив исполняемый файл, находящийся в
Не зависимо от способа открытия Paint, появится окно как на рисунке ниже.
Как изменить текст в Paint
Итак, мы рассмотрели, как в Паинте вставить текст. Однако в том виде, в котором он вставится, не всегда будет нас утраивать – не тот масштаб, цвет, или не нравится его форма. Все это, и многое другое можно изменять в нашем стандартном редакторе изображения от Microsoft.
Как редактировать текст в Paint:
Изменяем шрифт текста. Для этого из выпадающего меню в панели инструментов выбираем нужный шрифт:
- Изменение цвета. Здесь все просто – в палитре цветов выбираем нужный цвет, либо пользуемся «Изменение цветов» — там можно более точно подобрать требуемый оттенок:
- Изменяем размер шрифта в Паинт, делаем его жирным, наклонным, подчеркнутым или зачеркнутым. На все эти действия имеются соответствующие кнопки, расположенные рядом:
- Делаем фон другого цвета. По умолчанию фон у нас стоит прозрачный. Мы можем его поменять. Для этого нажимаем на «Непрозрачный». После этого кликаем на Цвет 2 и из палитры выбираем нужный цвет фона:
- Изменение вида текста. Например, вам нужно написать текст, не в одну строчку, а в несколько. Для этого достаточно потянуть за квадратики рамки в требуемом направлении и текст будет подстраиваться под форму выделения:
- Как повернуть или наклонить текст в Paint? Для этого придется прилепить надпись к холсту. Сделать это очень просто – достаточно щелкнуть мышкой по любому пустому месту вне текстовой рамки. Далее нажимаем на Выделить – Прямоугольная область и выделяем наш текст:
После этого становятся доступными кнопки: Изменить размер и наклонить и Повернуть или отразить. Как ими пользоваться, я думаю, вы уже сами разберетесь – тут все то же самое, как и при редактировании картинок.








